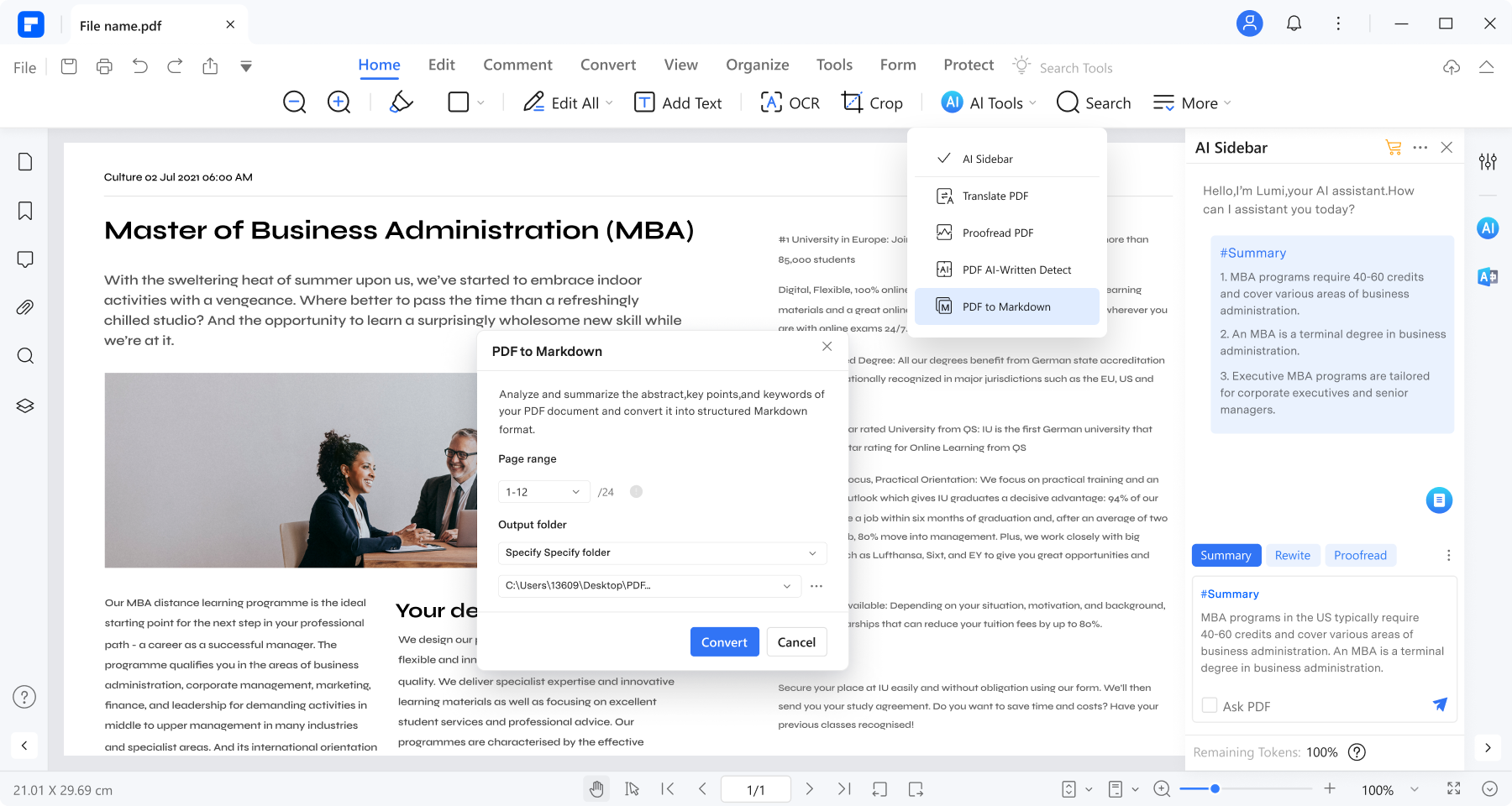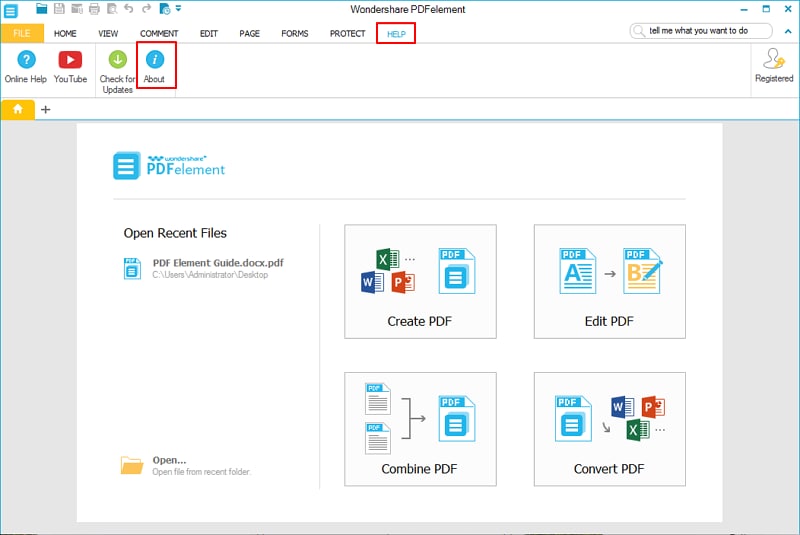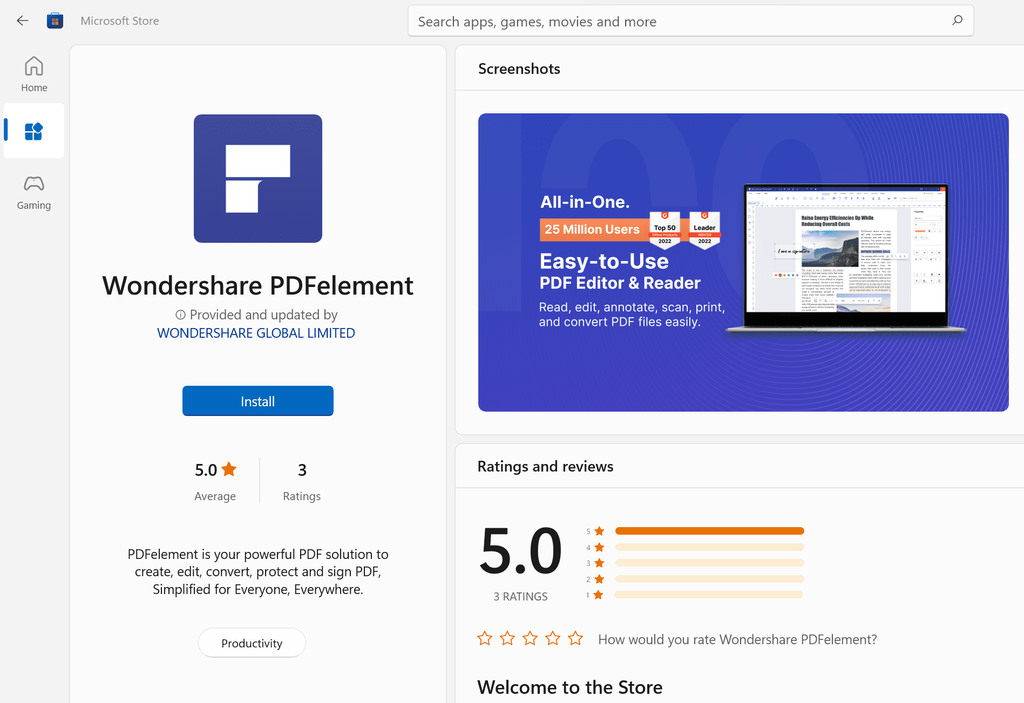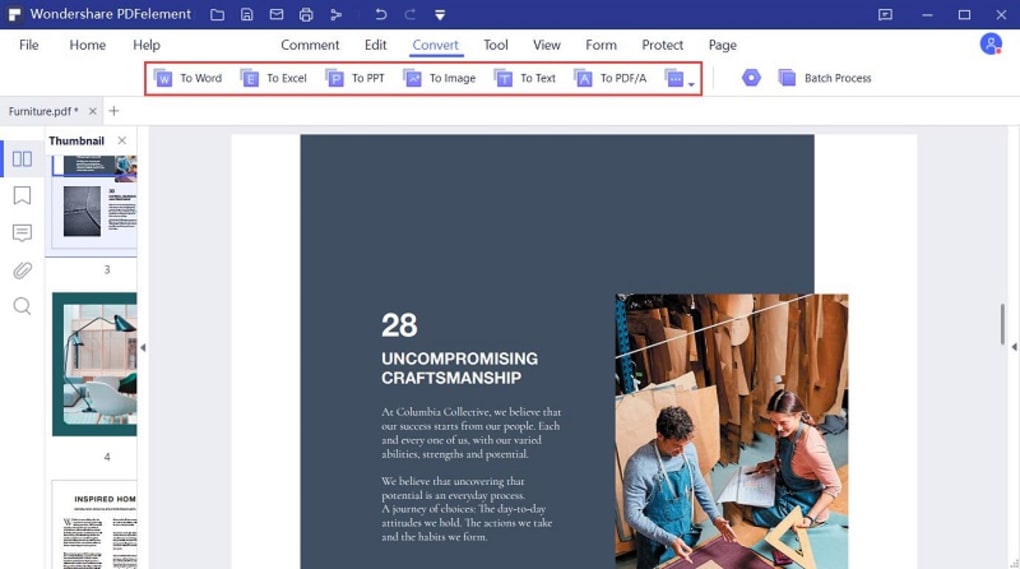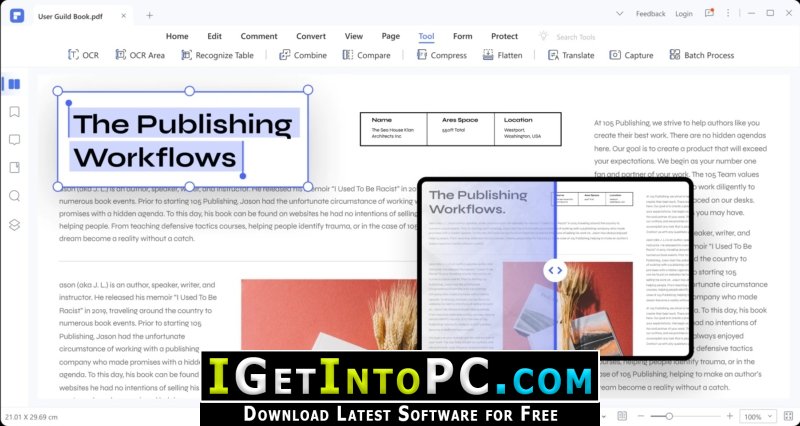wondershare pdfelement。 ここで視聴してください – Wondershare PDFelementが勝手にPDFを開くのはなぜですか?
1、あるPDFファイルを右クリックいして、「プログラムから開く」をクリックして、「別のプログラムを選択」をクリックします。 2、「その他のオプション」に「Wondershare PDFelement 」を選び、「常にこのアプリを使って.pdfファイルを開く」にチェックマークを入れて、OKをクリックします。PDFelementを起動して、ホームページにあるPDF比較をクリックします。 または、既に開かれたファイルのツールバーにある「ツール」⇒「ファイル比較」を押します。 「比較するファイルを選択します」の画面になります。“Wondershare の PDF エレメントは、最先端の PDF 編集ソフトで、Windows と Mac の両方のプラットフォーム向けに設計されており、PDF 書類の円滑な編集、注釈、変換、結合、保護ができます。”
1、ページ右上の「印刷」をクリックします。 2、「印刷」→「プリンター名」を「Wondershare PDFelement」を選択して、「OK」をクリックして、PDF作成が始まります。
PDFelementを消したいのですが?
アンインストール
- PDFelementアプリを終了します。
- デスクトップの左下にある「スタート」メニューを開きます。 「すべてのプログラム」アイテムを選択します。
- WondershareセクションをクリックしPDFelementを選択します。 アンインストーラーボタンをクリックします。
PDFelementで編集できないのはなぜですか?
PDFelement(日本語版)
スキャンされたPDFは直接編集することができないため、編集する前、OCR処理が必要です。 OCR処理後、正常に編集できるようになります。紙のデータを編集出来るPDFに変換したい方に朗報! PDFエレメントの【 全機能 搭載版 】を7日間無料開放! 世界150か国以上で利用されるソフトウェアメーカー「株式会社ワンダーシェアーソフトウェア」( 東京都千代田区 代表:呉太兵 )が取り扱うPDF編集ソフトの最上位版!
PDFエレメントの【 全機能 搭載版 】を7日間無料開放!
PDFelementでPDFを作成するには?
PDFelementを起動すると、インターフェースに「PDFを変換」「PDFを作成」「PDFを結合」などのショートカットボタンがありますので、PDFを新規作成したい場合は、「PDFを作成」をクリックします。PDF内の既存のテキストを編集する
- Adobe AcrobatなどのPDFエディターでファイルを開きます。
- 右上隅にあるPDFの編集ツールをクリックします。
- 編集するテキストを選択し、入力を開始します。
PDFから削除するページのサムネール(ひとつまたは複数)をハイライトして選択します。 上部のツールバーにあるゴミ箱アイコンをクリックして、選択したPDFページを削除します。 「保存」をクリックして、新しいPDFのファイル名を指定します。 PDFはダウンロードすることも、リンクを取得してそれを共有することもできます。
透かしの削除
- PDF を 1 つ開くか、PDF ポートフォリオ内で 1 つまたは複数のコンポーネント PDF を選択します。 次に、ツール/PDF を編集/透かし/削除を選択します。
- 複数の PDF から透かしを削除するには、開いているすべての PDF を閉じ、ツール/PDF を編集/透かし/削除を選択します。
Acrobat オンラインツールでは、無料で20以上のPDF編集が可能です。 これ一つで、「結合・分割」「テキスト・描画の追加」「並べ替え・回転・削除」「変換・圧縮」「パスワード設定」など、様々なPDF編集ができます。
・1年間プラン:PDFelement製品を1年間ご利用いただけます。 有効である限り、無料アップデートに対応しています。 2年目以降は毎年自動的に同等の料金をお支払いいただくことになります。
Wondershare PDF 無料版の制限は?
試用版の制限は下記の通りになります:
- PDFファイルを編集し保存すると、PDF ファイルに透かしが追加されます;
- PDFファイルを変換する場合、毎回半分のページ数まで、最大5ページに限定されております;
- プロ版でOCR実行後のPDFファイルを保存できません;
- プロ版のバッチ処理では最大リスト二番目のファイルまで処理可能。
ExcelやWordなどで作成した書類をPDFに変換
- WordもしくはExcelで作成済みの書類のファイルを開く
- 画面左上部にある「ファイル」をクリック
- 画面左にある「エクスポート」をクリックし、「PDF/XPSの作成」をクリック
- PDFファイルの保存場所とファイル名を選択し、「発行」をクリック
許可設定は「読み取り専用」、「編集」、「パスワード保護」のいずれかです。 PDF のプレビューしかできない場合は、許可レベルが「読み取り専用」または「閲覧専用」に設定されているために、ファイルが編集不可となっている可能性があります。