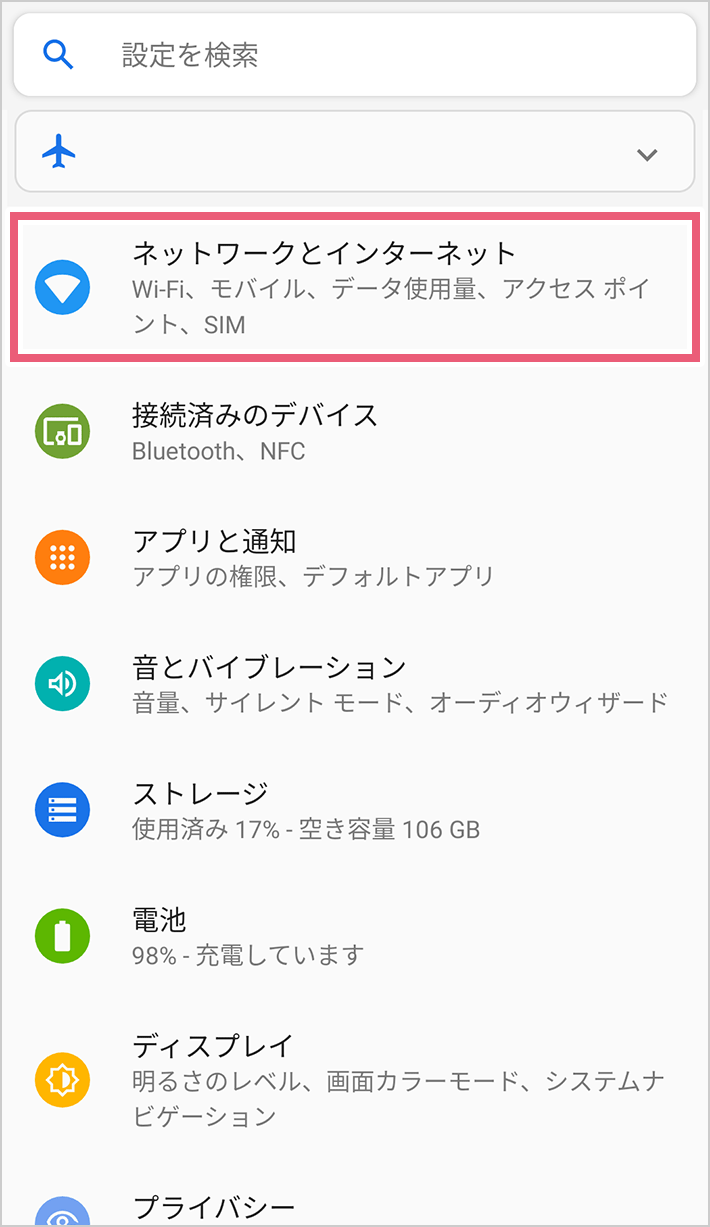wi fi 繋がら なくなる。 ここで視聴してください – 急にWi-Fiが使えなくなった原因は?

スマホがWi-Fiにつながらない原因としては、スマホの設定、機器の不具合、電波が届いていない、配線の抜け、通信機器の設置場所の問題などが考えられます。 対処法としては、スマホのWi-Fi設定や機内モードの確認、デバイスやルーターの再起動、通信機器の配線や設置場所の確認などが挙げられます。Wi-Fiがつながらない時の対処法7つを紹介
- ルーターを再起動する
- Wi-Fiルーターの設定・接続を再確認する
- ルーターの設置場所を見直す
- Wi-Fiルーターに接続する端末の台数を減らす
- 接続する周波数帯を変更する
- Wi-Fi中継器を設置する
- インターネット回線の障害はないか確認する
たとえばWi-Fiの接続先が間違っていたり、セキュリティソフトでWi-Fiの接続がブロックされていたりといったことが挙げられるでしょう。 また、ルーターやONUが古く性能不足になっている、アダプター・配線が断線しているなど、ネットワーク機器に問題があるケースもあります。

Wi-Fiルーター本体の寿命:4〜5年
使用しているうちにWiFiルーターは物理的に劣化していきます。 外部の汚れや破損はもちろん、熱やほこりの影響で内部も傷んでいくのです。 ハードウェアとしてのWiFiルーターの寿命は4〜5年程度といわれます。
接続済みなのにインターネット接続なしってどういうこと?
WiFiを利用している時に表示される「インターネット接続なし」は、「WiFiに接続はできているけれども、何らかの原因でネットと接続できていない」または「WiFi自体と接続できていないため、ネットと接続できていない」という状況の時に表示されます。
急にスマホのWi-Fiが繋がらなくなったのですが?
順に試していきましょう。
- ルーターに近づく スマホがWi-Fiルーターから離れていたり、間に障害物があったりすると、Wi-Fiに接続できなくなるケースがあります。
- ルーターの電源やLANケーブルを確認する
- スマホのWi-Fi機能をオンにする
- ルーターとの接続設定を再設定する
- スマホを再起動する
3 Wi-Fiで電波干渉を起こさない4つの対策
- 3.1 Wi-Fiルーターの置き場所を見直す
- 3.2 新しいWi-Fi規格に対応したWi-Fiルーターを使用する
- 3.3 干渉波自動回避機能のあるWi-Fiルーターを使う
- 3.4 有線接続をする
Wi-Fi接続手順
- 1 「設定」を開く ホーム画面から「設定」を押します。
- 2 「無線メニュー」を開く 「設定」画面で、無線メニューを押します。
- 3 「Wi-Fi」を開く
- 4 「Wi-Fi」ボタンをONにする
- 5 ネットワーク名(SSID)を選択する
- 6 パスワードを入力する
- 7 接続を確認する
ルーターは毎回再起動したほうがいいですか?
ルーターに推奨されている再起動の頻度は、特にありません。 トラブルが起こる頻度はルーターの機種や性能・使用年数など複数の要素で変わるため、一概に「○○カ月に1回」とはいえないためです。 基本的には調子が悪い・フリーズしてつながらないといったトラブルが起こったときだけ、再起動するという考え方で問題はないでしょう。有線のネットワーク接続が繰り返し切断されるときの対処法
- パソコンやデバイスを再起動する
- ルーターとONUを再起動する
- LANケーブルを交換する
- パソコンやデバイスの節電機能をOFFにする
- パソコンのローカルIPを自動で取得する設定にする
- パソコンのネットワーク設定をリセットする
- ネットワークドライバーをアップデートする
ルーターの買い替えの目安が分かるので、ぜひ参考にしてください。
- ルーター本体【4~5年】
- 通信方式【2~6年】
- 情報セキュリティ【2~5年】
- 途中で接続が途切れる
- 通信速度が低下している
- 電源が入らない
- ルーターの再起動
- 端末の接続台数を減らす
すでにWi-Fiを利用されているというご家庭でも、使用しているルーターの形式が古い場合は、新しいものに買い換えることで、ネットの通信速度が速くなり、高画質の動画をスムーズに再生できたり、大容量のアプリもさくさくダウンロードできたりするようになるのです。
Wi-Fiが繋がってるのに繋がらないときの対処法
- Wi-Fiルーター・端末の電源を入れなおす
- 端末の機内モードをオン⇒オフの順に切り替える
- Wi-Fiルーターの接続先を変更する
- ポートも含めWi-Fiルーターを設定しなおす
- セキュリティ・ファイアウォールを一時的に無効化する
- 回線事業者・プロバイダー業者に問い合わせる
これは、WiFiルーターへの不正アクセスを防止するために、WiFiルーターにセキュリティ保護がかかっている時に起こる現象です。 「インターネット接続なし」とともに「セキュリティ保護あり」と表示される時は、パスワードを入力するとネットに接続できます。
アンドロイドのスマホが急にWi-Fiに繋がらなくなったのですが、どう?
順に試していきましょう。
- ルーターに近づく スマホがWi-Fiルーターから離れていたり、間に障害物があったりすると、Wi-Fiに接続できなくなるケースがあります。
- ルーターの電源やLANケーブルを確認する
- スマホのWi-Fi機能をオンにする
- ルーターとの接続設定を再設定する
- スマホを再起動する
iPhoneがWi-Fiにつながらない時の対処法
- Wi-Fiを一度オフにしてから再度オンにする
- iPhone本体の再起動・iOSの更新を行う
- ルーターを再起動する
- ネットワーク設定をリセットする
- ルーターの配線や周囲などを確認する
- iPhone本体を修理に出す
Wi-Fi(無線LAN)ならキャリアとの契約をしなくても、Wi-Fiモデルのタブレットを使えば、家中どこでもインターネットを利用できます。 また、毎月の使用料がかからないのもポイントです。 Wi-Fi(無線LAN)ならケーブルがないので、パソコンを移動してどこでも好きな場所でインターネットを利用できます。