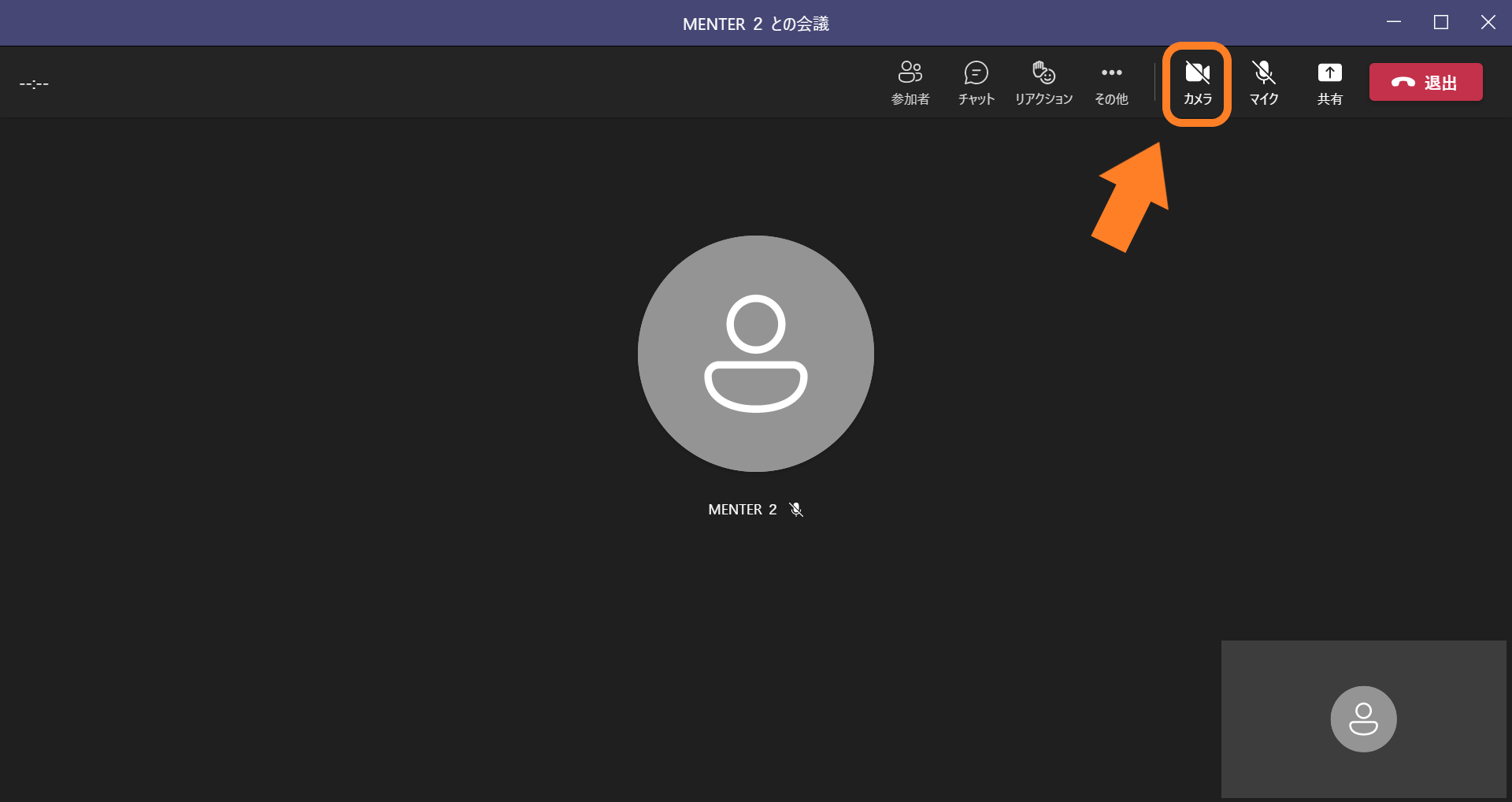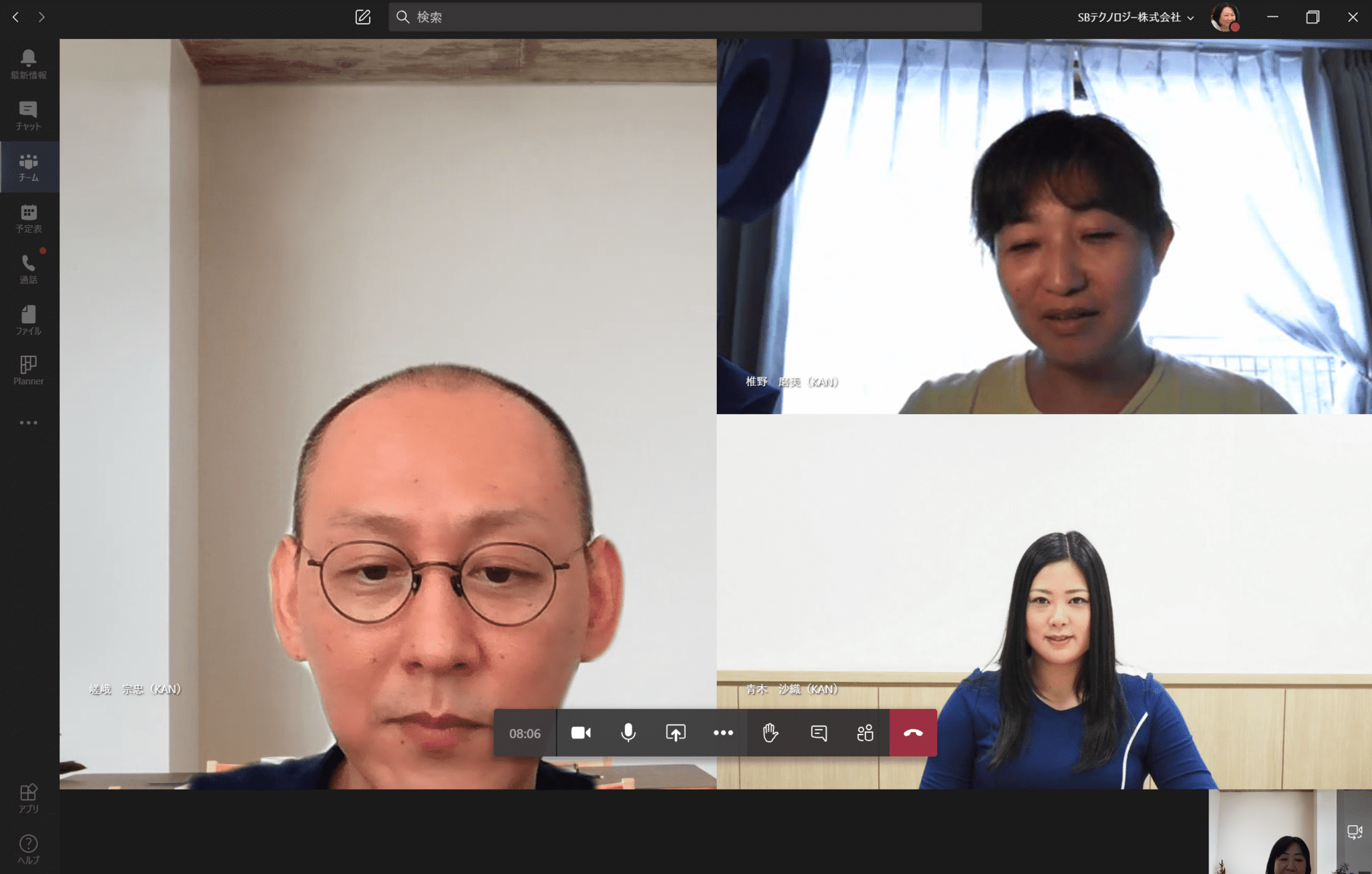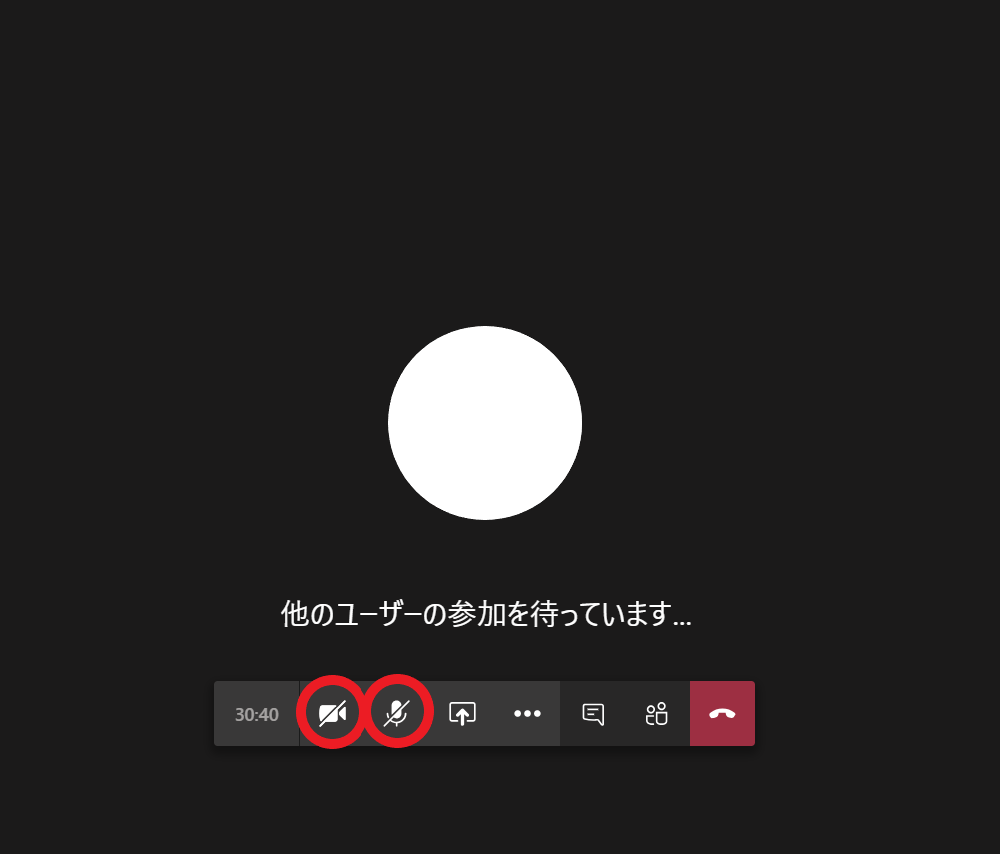teams カメラ。 ここで視聴してください – Teamsのカメラ設定はどこですか?
デバイスで [システム設定] を開きます。 [プライバシー & セキュリティ > カメラ] を選択します。 [Microsoft Teams] トグルがオンになっていることを確認します。Microsoft Teams(Windows 11)の場合
- Microsoft Teams でビデオ通話を開始します。
- 「…」 (その他の操作)→「デバイスの設定」の順にクリックします。
- 「ビデオ設定」のカメラに表示されている「 」をクリックし、表示される一覧から、使用するカメラをクリックして選択します。
Microsoft Teams 内で写真を共有する (無料)
- 写真を共有するチャットに移動します。
- [メッセージの入力] ウィンドウの横にある [プラス ] をタップします。
- [メディア] を選択します。
- 写真を選択したら、[完了] を選択する前に画像を編集できます。
- メッセージを入力する場合は、[送信]
マイクとカメラの使用を防ぐ
- Teams 予定表で会議イベントを開き、[会議オプション] を選択します。
- [ 出席者のマイクを許可しますか] または [出席者のカメラを許可しますか ] トグルをオフにして、[保存] を選択 します。
Teamsでカメラが有効にならないのはなぜですか?
「Windowsスタート→設定→プライバシー→カメラ」から「アプリにカメラへのアクセスを許可する」という欄がオンになっているか確認してください。 オンになっているか確認します。
カメラの許可はどうやって設定する?
サイトに対して行ったカメラとマイクの許可設定を変更する
- Android デバイスで Chrome アプリ を開きます。
- アドレスバーの右のその他アイコン [設定] をタップします。
- [サイト設定] をタップします。
- [カメラ] または [マイク] をタップします。
- カメラまたはマイクをタップしてオンとオフを切り替えます。
Web カメラまたはカメラを開くには、[スタート] ボタンを選択し、アプリの一覧で [カメラ] を選択します。 複数のカメラがある場合は、カメラ アプリを開いた後、上部の [カメラの変更] を選択してカメラを切り替えます。
外付けカメラを接続した場合、内蔵Webカメラとの切り替え方法
・タスクバーの検索ボックスで、[カメラ] を検索してアプリを開きます。 ・2台のカメラがついている場合は、画面の右上にカメラの切り替えアイコンが表示されます。 そのアイコンをクリックすることでカメラの切り替えができます。
Teamsでスマホカメラで共有するには?
デバイス カメラを使用して写真やビデオを共有するには:
- 写真やビデオを共有するチャットに移動します。
- チャットの下部にある [メッセージの入力] ウィンドウの横にある [カメラ
- スワイプして、画面の下部にある写真またはビデオの種類を選択します。
- [ キャプチャ ] ボタンを選択して、写真またはビデオを撮影します。
Web版の画面共有方法
- 通話画面の下部に表示されるバーから「共有トレイを開く」ボタンをクリックします。
- 共有するコンテンツを選択する画面が表示されます。
- 画面共有を選択します。
- 共有する内容を選択する画面が表示されるので、「画面全体」「ウィンドウ」「ブラウザのタブ」から共有内容を選択します。
Teams会議でカメラが映らない時の対処方法【画像付き】
- ①Teams会議でカメラをONに設定する
- ②カメラのデバイス設定を確認する
- ③Windowsのプライバシー設定を確認する
- ④カメラのドライバーを更新する
- ⑤Team会議主催者が参加者のカメラを許可しているかを確認する
会議中 を選択します。 注: 新しい Teams で、[ 設定] > [ プライバシー] に移動し、[画面ロック 時にカメラとマイクをオフにする ] トグルをオンにして、会議中に画面がロックされた場合にカメラがオフになっていることを確認します。
アプリ版 Teams の会議中のデバイス設定の確認手順
- 画面上部の [… その他] をクリックし、[設定]-[デバイスの設定] をクリックします。
- [ビデオ設定] – [カメラ] の項目の▼をクリックし、PC 内蔵のカメラや外付けのカメラなどご利用されたいカメラを選択します。
- デバイスの設定を [×] で閉じます。
相手が映らない 相手が映らない場合は、相手のカメラ設定が影響していることがあります。 カメラの有無や設定を確認してもらうようにしましょう。 それでも映らない場合は、アプリの再起動をおすすめします。
カメラをオンにするにはどうすればいいですか?
アプリがカメラにアクセスできるようにする方法を次に示します。
- [スタート] > [設定] > [プライバシーとセキュリティ] > [カメラ] の順に選択します。
- [カメラ アクセス] がオンになっていることを確認します。
- [アプリがカメラにアクセスできるようにする] がオンになっていることを確認します。
AndroidのChromeでカメラとマイクを許可する方法
- 1.画面左上の緑の鍵のマークをクリックします。
- 2.「サイトの設定」をクリックします。
- 3.「カメラへのアクセス」、「マイクへのアクセス」をクリックします
- 5.「カメラへのアクセス」、「マイクへのアクセス」両方が「許可」になっていることを確認してください。
サイトに対して行ったカメラとマイクの許可設定を変更する
- Android デバイスで Chrome アプリ を開きます。
- アドレスバーの右のその他アイコン [設定] をタップします。
- [サイト設定] をタップします。
- [カメラ] または [マイク] をタップします。
- カメラまたはマイクをタップしてオンとオフを切り替えます。