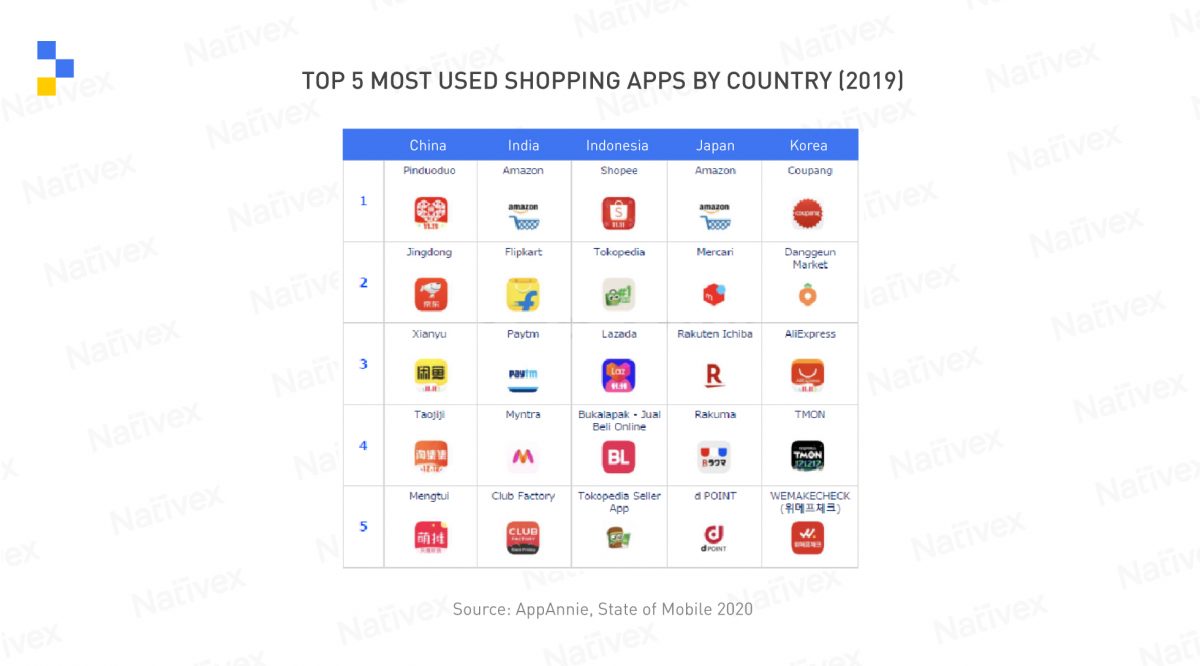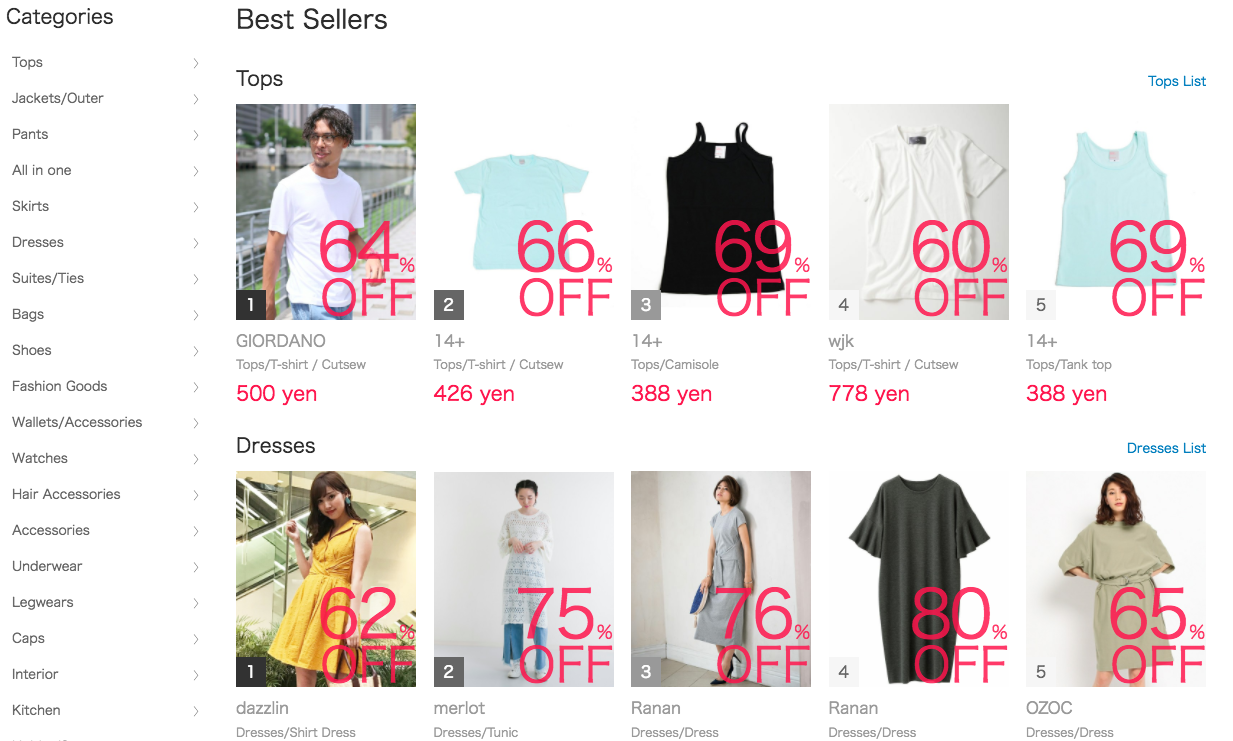japan online shopping app。 ここで視聴してください – Amazon コード入力 どこ?
対象商品をショッピングカートに追加します。 「お支払い方法の選択」ページまたは注文確定画面の「ご注文の確定」ページで、クーポンコードを「ギフトカードおよびクーポンコード」セクションに正確に入力します。スマートフォンやタブレットの機能を活かして商品販売ができるアプリです。 アプリの利用者にメッセージを送るプッシュ通知機能をはじめ、カメラ機能や位置情報機能、決済機能などの高い機能性や新たな体験を提供し、さまざまな商品販売の促進に繋がります。日本語 言語設定を選択するには: 言語設定ページを開くか、このページの右上にある国旗をクリックしてください。 日本語、English、または中文をクリックして変更を保存します。
Amazonギフトカードがアカウントに適用されている場合、 アカウントサービスに保存された金額が、次回の対象となる注文に自動的に適用されます。
- 記載されたギフトカード番号を探します。
- ギフトカードを登録するに移動します。
- ギフトカード番号を入力し、 アカウントに登録を選択します。
amazonの認証コードの登録方法は?
携帯電話番号またはEメールアドレスをアカウントに追加する方法:
- ログインとセキュリティにアクセスします。
- Eメールまたは携帯電話番号の横にある追加を選択します。
- 画面上の指示に従います。 携帯電話番号を追加すると、確認コードがテキストメッセージで送信されます。
- 変更を保存するを選択します。
- 終了を選択します。
ヤフーアプリは無料ですか?
Yahoo! ショッピングアプリ(以下、ショッピングアプリ)は、商品を検索、購入できるアプリです。 ショッピングアプリは無料でインストールできます。アプリ自体のダウンロードが有料か無料かは一切関係ありません。 アプリ内課金があるアプリは、あらかじめアプリストアで「アプリ内課金あり」と表示されています。 そして、ユーザーがアプリをダウンロード後にコンテンツを閲覧したり、ゲームアプリでアイテムを購入したり必要に応じて課金ができます。
パソコンのブラウザでAmazonを利用していて英語表示になってしまった場合でも、設定から簡単に日本語に戻せます。 Amazon公式サイト(トップページ)にアクセスしたら、画面上部にある日本国旗の部分にマウスオンし、「日本語」を選択するだけです。 これで日本語表示に戻りました。
Amazonサイトが英語になってしまったのですが、どうすれば日本語に戻せますか?
右下にある三本線のマークをタップし手メニュー画面を開き、「Setting」から「Country&Language」(国旗がついている部分)を選択します。 次に、言語設定から「日本語」を選択し、確認画面の「言語」部分が日本語に設定されていることを確認できたら終了ボタンをタップして完了です。既にアカウントに登録済みのAmazonギフト券
amazonギフト券は、一度アカウントに登録されると、他のアカウントでは使用できません。 複数のアカウントを持っている場合などに考えられる原因です。 複数のアカウントを持っている場合は、他のアカウントの残高・利用履歴を確認してみましょう。Amazonギフトカードの番号は、以下の手順でご確認いただけます。 1.ウェブステーションにログインします。 2.「値引き・ポイント」にカーソルを合わせ、「クーポン・ギフト番号確認」をクリックします。
認証システムの設定
- Android デバイスで Google アカウントにアクセスします。
- 上部の [セキュリティ ] タブをタップします。
- [ログイン方法を追加できます] の [認証システム] をタップします。
- [認証システムを設定] をタップします。
- 画面上の指示に沿って手順を完了します。
手順(Androidの場合)
ご利用のスマートフォンの標準ブラウザーアイコンを押して、ブラウザーを起動します。 ブラウザーに確認コード入力画面が表示されます。 「確認コード」欄に4桁の確認コードを入力し、[認証する]ボタンを押すと認証が完了します。
ヤフーのお買い物がいつでもお得になる月額会員サービス
ショッピングでのお買い物だけでなく、旅行やエンタメ領域までお得にご利用いただける月額462円(税抜)の国内最大規模の会員サービス。 ソフトバンクスマホユーザーやY! mobileユーザーは追加料金無しでYahoo! プレミアムの会員特典が使い放題。
ヤフージャパン 508円の請求って何?
プレミアム会員費は月額508円(税込)です。 いったん、Yahoo! プレミアム会員登録をされますと、ご登録いただいた日の属する月からYahoo! プレミアム会員費が課金されますので、操作は慎重に行ってください。
「Google Play」アプリのメニューから[アカウント情報]をタップ。 続いて、[購入履歴]をタップすると、これまでの履歴を確認できる。 購入履歴では有料アプリだけではなく、課金やサブスクリプション型サービスの決済履歴も確認できる。 なお、無料アプリについても「0円で購入した」という扱いで購入履歴に表示される。支払い履歴を確認するには、Google Playアプリのメニューからアカウント情報をタップします。 その中の購入履歴をタップすると、これまでに購入した有料アプリだけではなく、アプリ内課金やサブスク型サービスの決済履歴も確認することができます。