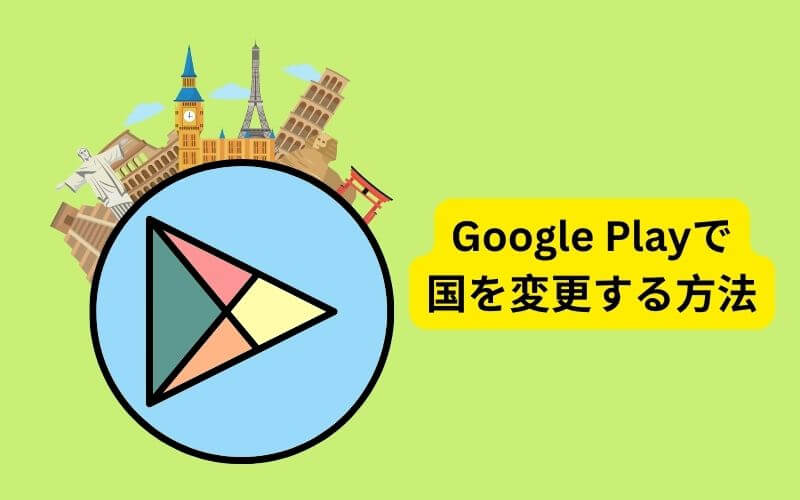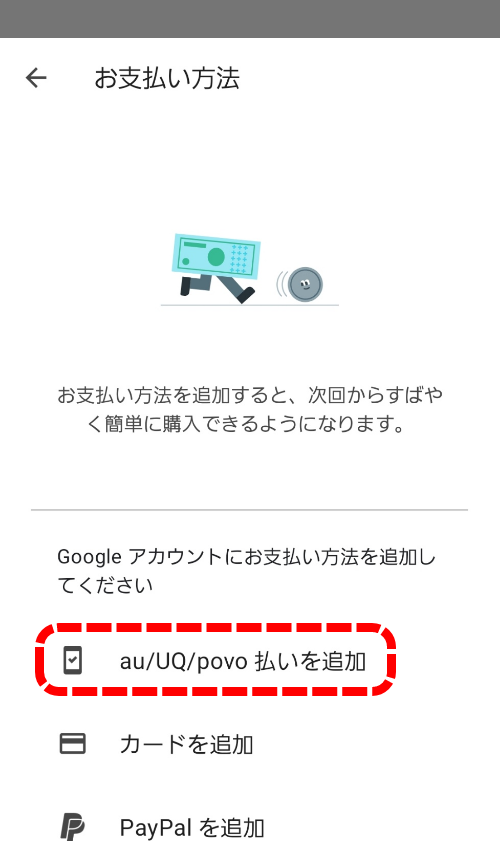Google Play Japanの支払い方法を変更するには?。 ここで視聴してください – Google Play Japanのクレジットカードを変更するには?
Google Play のお支払い方法を変更する方法
- パソコンで Google Play のお支払い方法にアクセスします。
- [お支払い方法を編集] をクリックします。
- 編集するお支払い方法の下で [編集] をクリックします。
- 変更を加えます。
- [更新] をクリックします。
購入時にお支払い方法を変更する方法
- Android スマートフォンまたはタブレットで、Google Play ストア
- 有料アイテムの詳細ページに移動します。
- 価格をタップして、アプリの権限を確認します。
- アプリ名の下にある下矢印
- 既存のお支払い方法を選択するか、新しいお支払い方法を追加します。
- 購入手続きを完了します。
Google Play での設定方法
①Google Play ストアを開き、画面右上にあるアカウントアイコンを押下します。 ②「お支払い方法と定期購入」を押下します。 ③「お支払方法」を押下します。 ④お支払い方法で、「au/UQ/povo 払いを追加」を押下します。
いったん変更すると、再度変更するには 1 年待つ必要があります。
- Android デバイスで Google Play ストア アプリ を開きます。
- 右上のプロフィール アイコンをタップします。
- [設定] [全般] [アカウント設定] [国とプロファイル] をタップします。
- 変更したい国の名前をタップします。
Google Oneの決済方法を変更するにはどうすればいいですか?
お支払いに関する問題を解決する
- Google Pay にログインします。
- [お支払い方法の情報を更新] をクリックします。
- お支払い方法を選択します。
- [続行] をクリックします。
- 新しいお支払い方法の必要事項を入力します。
Google Playにクレジットカードを登録できないのはなぜですか?
Google Pay™ にクレジットカードを登録できないのですが
- (1)スマホ端末でNFCロックが有効になっている
- (2)登録対象外のカードを登録している
- (3) Google Pay アプリが最新バージョンではない
- (4) 登録回数超過
- (5)CVCが不明
- (6)登録するカードが利用できない状態にある
コンビニでのお支払い手順
- 「購入する」ボタンをタップした後に表示されるお支払い方法選択画面より「コンビニでのお支払い」を選択してください。
- 任意のコンビニを選択後、「お支払いコードを取得」ボタンをタップしてください。
- お支払いコードが表示されますので「お支払いコードをダウンロード」ボタンをタップしてください。
Google Pay に登録ができない原因として、以下が考えられます。 Google Pay アプリが最新のバージョンでない場合、ご登録いただけません。 最新のバージョンにアップデートしたうえで、再度ご登録ください。 またはお持ちのカードが Google Pay サービス対象外の場合登録いただけません。
Google Play Japanで覚えのない請求がされたのですが、どうすればいいですか?
ご友人やご家族によって誤って請求が行われた場合は、次の手順で払い戻しを受けられます。
- play.google.com にアクセスします。
- 右上のプロフィール写真をクリックします。
- [お支払いと定期購入]
- 返品する注文について、[問題を報告する] をクリックします。
- ご自分の状況に当てはまる選択肢を選択します。
このメッセージが表示された場合は、次の原因が考えられます。 お支払いプロファイルで不審な取引が確認された。 アカウントを不正行為から保護するために追加情報が必要である。 EU の法規制に準拠するために追加情報が必要である(EU 加盟国のお客様のみ)。地域設定(Androidアプリ)
- 画面に指を置いたまま下に引き下げて、画面上部にメニューを表示します。
- 左端の歯車アイコン を選択します。
- 表示された設定画面で、[地域設定]を選択します。
- [地域を設定する]を選択します
- 以下のどれかで地域を設定します。
Android デバイスで使用する言語を変更する
- Android デバイスで設定アイコン をタップします。
- [システム] [言語と入力] [言語] をタップします。
- 「言語を追加」アイコン をタップし、使用する言語を選択します。
- 使用する言語をリストの一番上にドラッグします。
カード情報の登録
- Google ウォレット アプリを起動し、[カードを追加する]を選択。
- [クレジットやデビットカード]を選択。
- Google Payへ登録したい「iD」対応のカードを枠に合わせます。
- セキュリティコードなど、必要な情報を手入力します。
- [続行]を選択。
- 内容を確認し、[同意する]を選択。
カードが承認されない理由はいろいろあります。 カード番号が間違っている: カード番号をもう一度入力してください。 クレジット カードの有効期限が切れている: カードの有効期限が切れていない場合は、正しい日付を入力してください。 セキュリティ コードが間違っている: コードを再確認してもう一度入力してください。
Google Playのコンビニ支払いの支払い方法は?
コンビニでのお支払い手順
任意のコンビニを選択後、「お支払いコードを取得」ボタンをタップしてください。 お支払いコードが表示されますので「お支払いコードをダウンロード」ボタンをタップしてください。 お支払いコード画面に記載されている番号と手順をご確認の上、選択されたコンビニでお支払いをしてください。
「コンビニでのお支払い」に利用可能な店舗については、Google Playが提供している情報をご参照ください。 全てのコンビニ等でご利用できるものではありません。 購入時に「コンビニでのお支払い」を選択いただいた後、支払い期限内にお支払いください。 支払い期限を過ぎた場合、購入内容は自動的にキャンセルされます。設定できない原因として以下が考えられます。
- (1) Google ウォレット アプリが最新バージョンではない Google ウォレット アプリが最新のバージョンでない場合、ご登録いただけません。
- (2)プリペイドカードが利用できない 有効期限切れや、利用停止、暗証番号ロック等の影響が考えられます。
- (3)登録回数超過