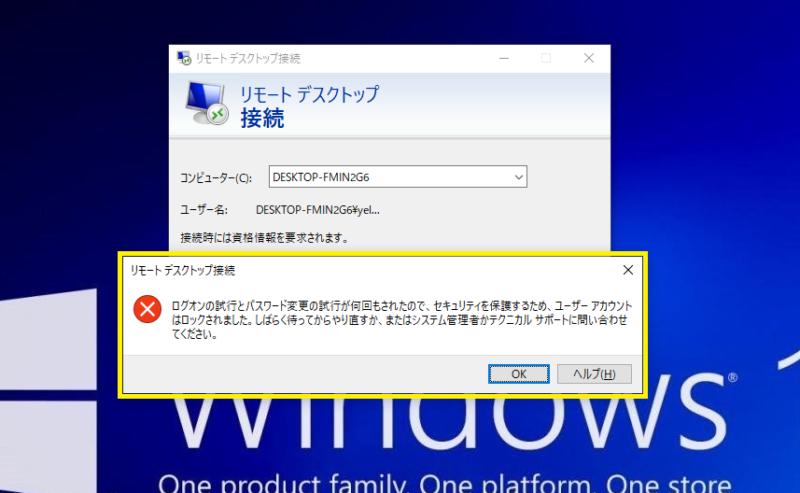誰がリモート接続しているか?。 ここで視聴してください – 誰がログインしているかWindowsで確認するには?

コマンドプロンプトから確認する
- キーボード上の[Windows]キーと[R]キーを同時に押します。
- 名前欄に" cmd "と入力し、[OK]ボタンをクリックすると、コマンドプロンプトが開きます。
- プロンプトへ "whoami" と入力し、[Enter]キーを押します。
- \の後に続くのがログオンしているユーザ名です。
Windows + R キーを押して「実行」ボックスを開きます。 CMD を押して 入力します キー。 コマンドプロンプト ツールが画面上に開きます。 これで、リモート コンピュータのユーザーの名前が表示されるようになります。リモート・デスクトップのサーバ機能やターミナル・サービス機能を持つWindows Server OSでは、ログオン中のユーザーやセッションの一覧を表示するために、「query user」や「query session」というコマンドが利用できる(これらはquery.exeコマンドのサブコマンド。
Windowsサーバでは、ユーザーがサーバの共有資源に接続していることを指して「セッション」という(TCP/IPでいうところのセッションとは意味が異なる)。 そのセッションの一覧は、[コンピュータの管理]管理ツール左側のツリー画面で[システムツール]-[共有フォルダ]-[セッション]を選択すると確認できる。
パソコンのログイン履歴を見るには?
[スタート] を選択し、[設定] > [プライバシーとセキュリティ] > [アクティビティ履歴] を選択します。
現在ログオンしているユーザー名を確認する方法は?
「Windowsのセキュリティ」ダイアログで確認する方法 現在ログオンしているユーザー名を確認する一番簡単な方法は、[Ctrl]+[Alt]+[Del]キーを押して、「Windowsのセキュリティ」ダイアログを表示させることである。ローカルのコンピュータ上に登録されているユーザーアカウントの一覧を確認するには、「net user」コマンドを実行する。
1.スタートメニューなどから「コントロールパネル」を開きます。 2.表示方法が「カテゴリ」になっていることをご確認のうえ 「アカウントの種類の変更」をクリックします。 3. アカウントの管理より、該当のユーザー名に 「Administrator」と記載があることを確認します。
コマンドプロンプトでリモート接続されているか確認する方法は?
コマンドプロンプトが開きます。 コマンド:「ipconfig /all」と入力します。 「イーサネット アダプター beatリモートアクセス接続」項目の「IPv4アドレス」を確認します。 表示されているIPアドレスが「リモートアクセス時に割り当てられた仮想IPアドレス」です。セッションファイルの保存先は、 temp フォルダに保存されるのが一般的です。実際の物理的なコンソールから利用しているセッションのことを特に「コンソール・セッション」といい、リモートから接続しているセッションのことを「リモート・セッション」という。
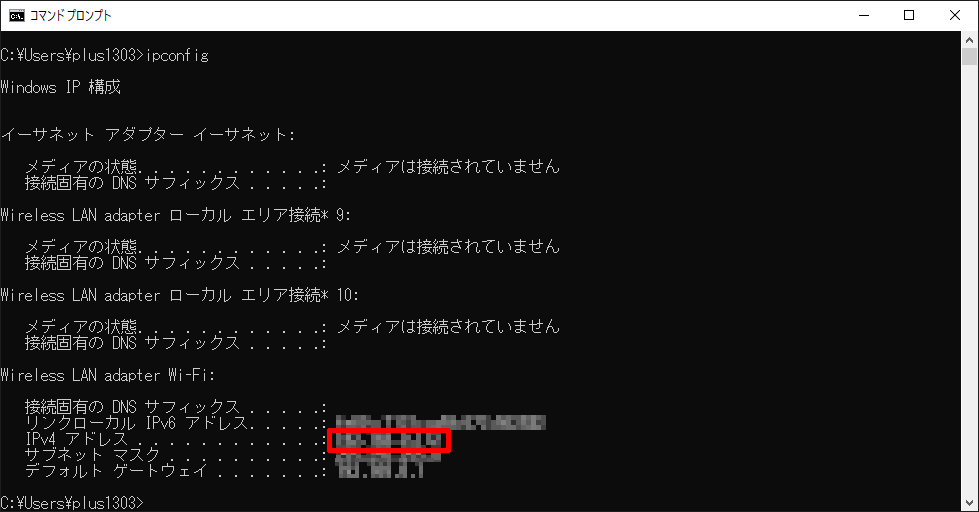
PCがどのように使われているか全般的に把握できる。 USBメモリ、CD-ROMなどの記録デバイスや、スマートフォン、デジタルカメラなどの使用履歴。 Wi-FiやBluetoothなどのワイヤレスネットワークの接続状況の履歴を含める場合もある。
パソコンがハッキング・遠隔操作された場合、情報を窃取するシステムやアプリが起動し、データ処理量が通常よりも増加します。 したがってデータ処理・動作を管理するCPUは処理速度が追い付かず、フリーズや通信が遅くなります。
[スタート] > [設定] > [アカウント] の順に選択し、[ファミリとその他のユーザー] を選択します。 (Windows の一部のバージョンでは、[その他のユーザー] が表示されます。)
Windows10のログイン状況はどうやって確認する?
お使いの環境によっては、表示される画面が異なります。
- 「スタート」ボタン→「設定」の順にクリックします。
- 「設定」が表示されます。 「アカウント」をクリックします。
- 「ユーザーの情報」をクリックします。
- ユーザー名欄を確認します。 メールアドレスが表示されている場合 Microsoft アカウントでサインインしています。

現在サインインしているユーザーがMicrosoft アカウントかローカル アカウントか確認する手順
- [ スタート ] を右クリック、 [ システム ] を選択します。
- 「 システム > バージョン情報 」 画面が表示されます。
- 「 アカウント 」 画面が表示されます。
- 「 ユーザーの情報 」 画面が表示されます。
Windows 11でシャットダウン時に「まだ他のユーザーがこのPCを使っています」というメッセージが表示された場合は、「強制的にシャットダウン」をクリックすると、パソコンをシャットダウンすることができます。 ただし、強制的にシャットダウンを行った場合、ほかのアカウントで作業中の内容は保存されません。