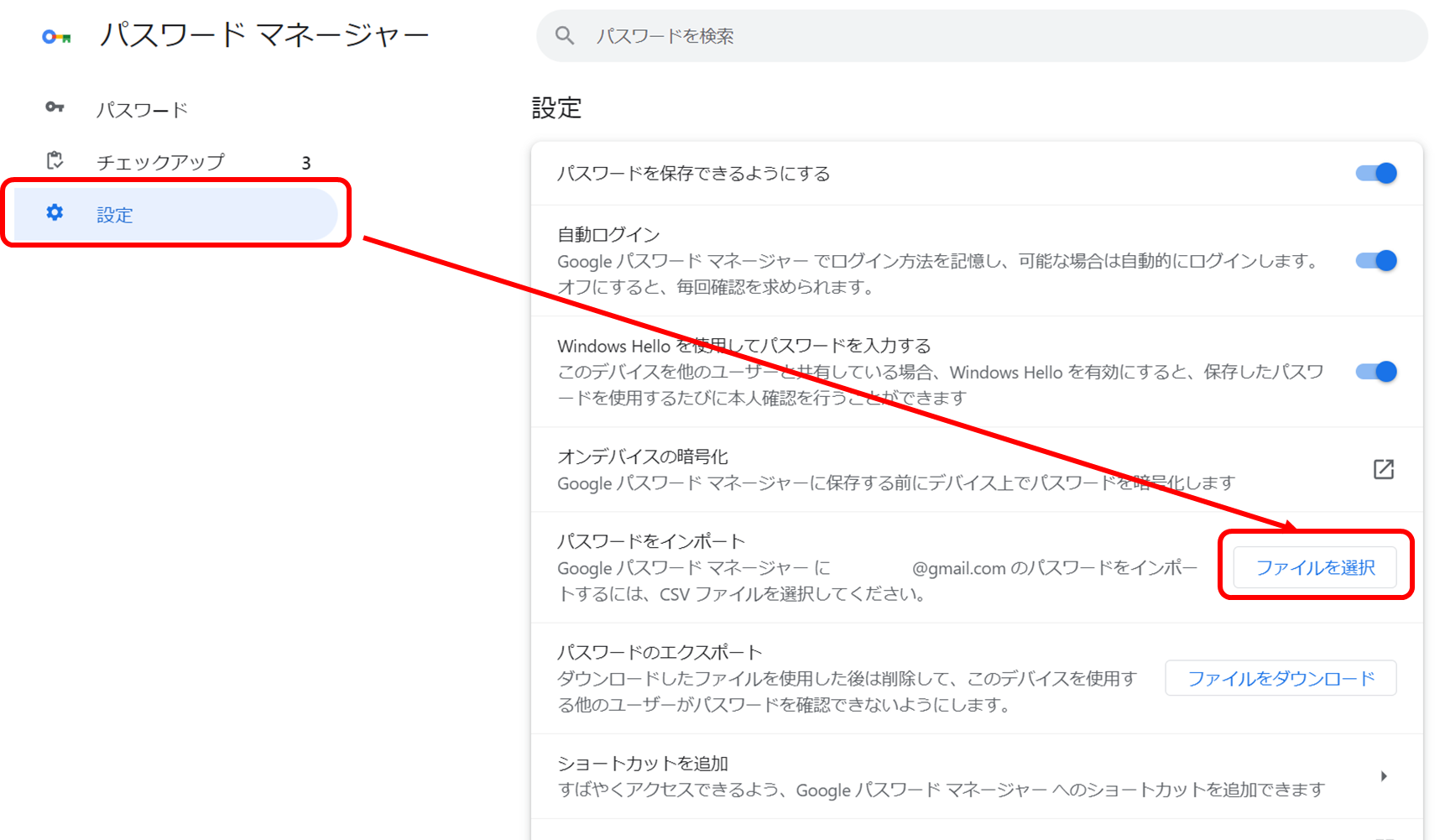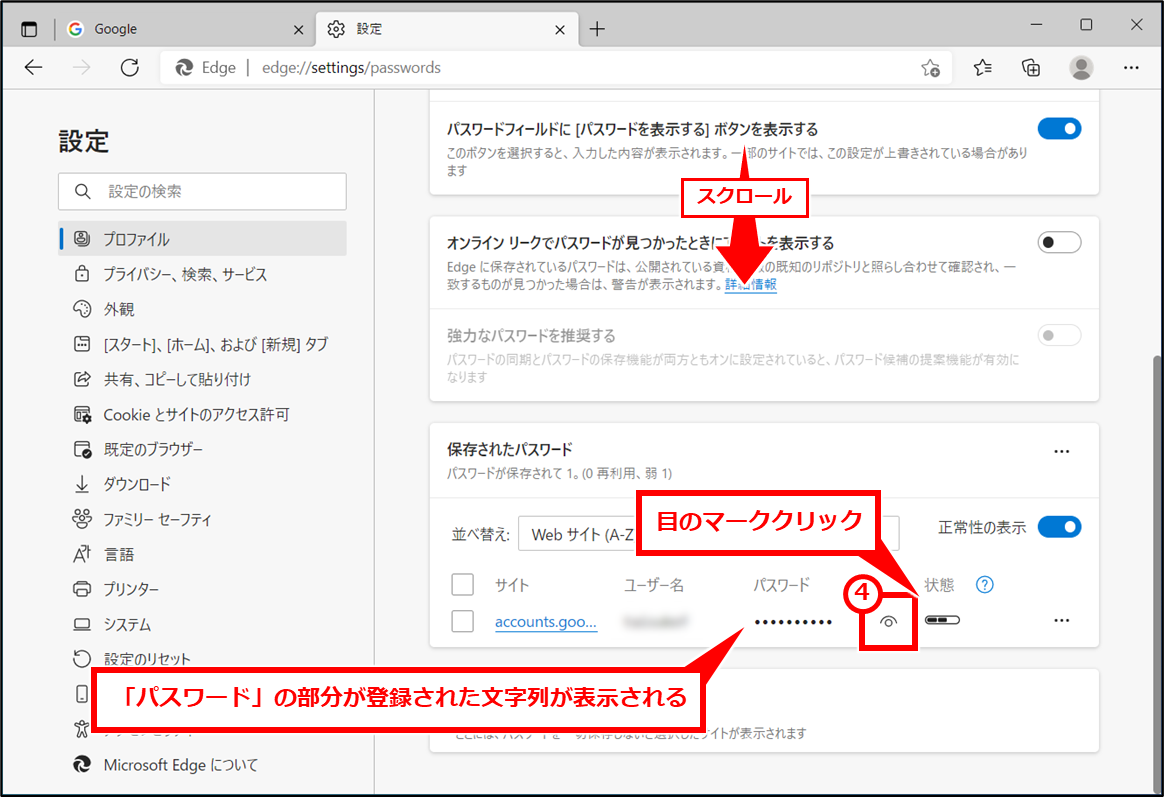保存したパスワードどこでみる?。 ここで視聴してください – 保存済みのパスワードを確認する方法は?

保存したパスワードを確認するには:
- Android デバイスで Chrome を開きます。
- 右上のその他アイコン [設定] をタップします。
- [パスワード マネージャー] [パスワード チェックアップ] をタップします。
パスワードは Google アカウントに保存されます。 パスワードが保存されているアカウントの一覧を表示するには、passwords.google.com にアクセスするか、Chrome でパスワードを表示します。 パスワードを表示するには、もう一度ログインする必要があります。iPhone で保存済みのパスワードやパスキーを調べる
- 「設定」をタップし、下にスクロールして「パスワード」をタップします。
- 案内に従って Face ID または Touch ID を使うか、パスコードを入力します。
- パスワードまたはパスキーを表示するには、Web サイトまたはアプリを選択します。
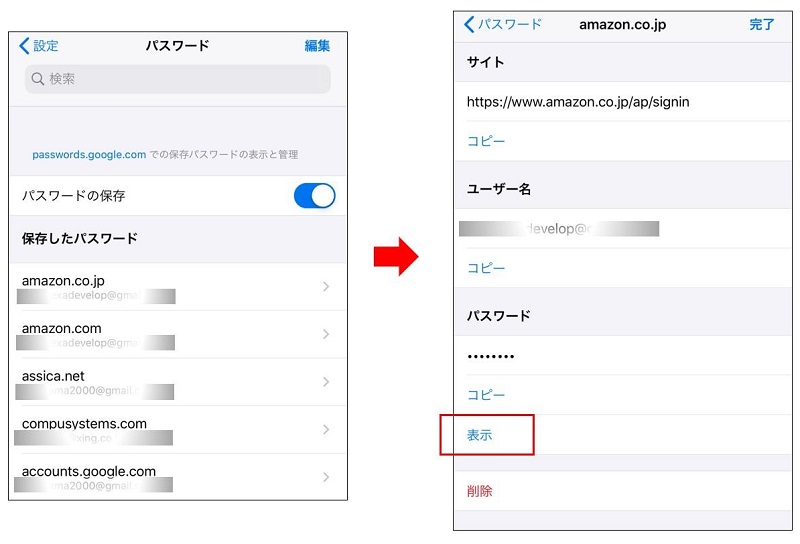
確認・編集方法
- ホーム画面より[設定]をタップします
- [パスワード]をタップします
- 「Touch ID」または「Face ID」でロックを解除します
- 「ユーザー名」と「パスワード」を登録したページの一覧が表示されます。
- 「ユーザー名」と「パスワード」が表示されます。[
- 内容を編集し、最後に[完了]をタップします。
Androidで保存したパスワードを確認する方法は?
「設定画面」の「パスワード」を選ぶと、登録されているサイト名が表示されますから、確認したい項目をタップしましょう。 「保存したパスワード」の画面では、登録されているサイト、ユーザー名、パスワードが確認可能です。
Chromeで保存したパスワードを確認する方法は?
保存したパスワードを表示、編集、削除、エクスポートする
- パソコンで Chrome を開きます。
- 右上のプロフィール アイコン パスワード を選択します。
- パスワードを表示、編集、削除、またはエクスポートします。 表示: パスワードの右側にある矢印 [パスワードを表示]
保存したパスワードを表示、編集、削除、エクスポートする
- パソコンで Chrome を開きます。
- 右上のプロフィール アイコン パスワード を選択します。
- パスワードを表示、編集、削除、またはエクスポートします。 表示: パスワードの右側にある矢印 [パスワードを表示]
Googleアカウント画面の左メニューにある「個人情報」をクリック、次に「パスワード」をクリックします。 次の画面でパスワードの認証が必要になるのですが、そこで「パスワードを表示します」にチェックを入れると現在設定されているパスワードを確認することができます。
iPhoneのパスワード自動入力の表示がされないのはなぜですか?
【iOS 12、13の場合】 ホーム画面の「設定」→「パスワードとアカウント」の「パスワードを自動入力」をオンにします。 この設定を行うと、Safariの画面上で自動入力の表示が出てきます。 【iOS 14以降の場合】 ホーム画面の「設定」→「パスワード」の「パスワードを自動入力」をオンにします。ホーム画面から「設定」をタップします。 「パスワードとアカウント」をタップします。 「パスワードを自動入力」をオンにします。 「ユーザー名とパスワード」の自動入力がオンになりました。Safari で保存済みのパスワードやパスキーを表示する
Safari を開きます。 「Safari」メニューから「設定」(または「環境設定」) を選択し、「パスワード」をクリックします。
ホーム画面から「設定」をタップします。 「パスワードとアカウント」をタップします。 「パスワードを自動入力」をオンにします。 「ユーザー名とパスワード」の自動入力がオンになりました。
auひかりのau ID・パスワードは、2017年4月20日以降は「契約内容のご案内」に記載されます。 ホームプラス電話・メール専用コースは「ご利用開始のご案内」に記載されます。
保存された「パスワード」を確認する
そんなときはAndroidの「Chrome」アプリを開き、「設定」の「パスワードマネージャー」画面から確認したいログイン情報を調べましょう。
クロームで保存したパスワードはどこで管理できますか?
パスワードは Google アカウントに保存されます。 パスワードが保存されているアカウントの一覧を表示するには、passwords.google.com にアクセスするか、Chrome でパスワードを表示します。
Chromeを立ち上げたとき、右上にある3点アイコンをクリックし、出てきたウインドウから「設定」をクリックします。 設定画面を下にスクロールすると「パスワード」という項目があるので、クリックしましょう。 すると、IDとパスワードが登録されたWebサイトの一覧が表示されます。Google™ アカウントの確認方法
- 「Playストア」を選択
- 左上の「メニュー」を選択
- 表示されたGmail™ のアドレスがご利用中のGoogle™ アカウントです