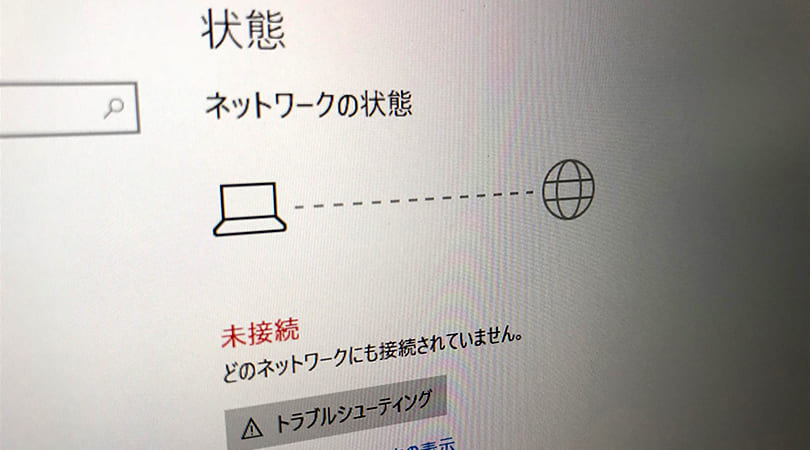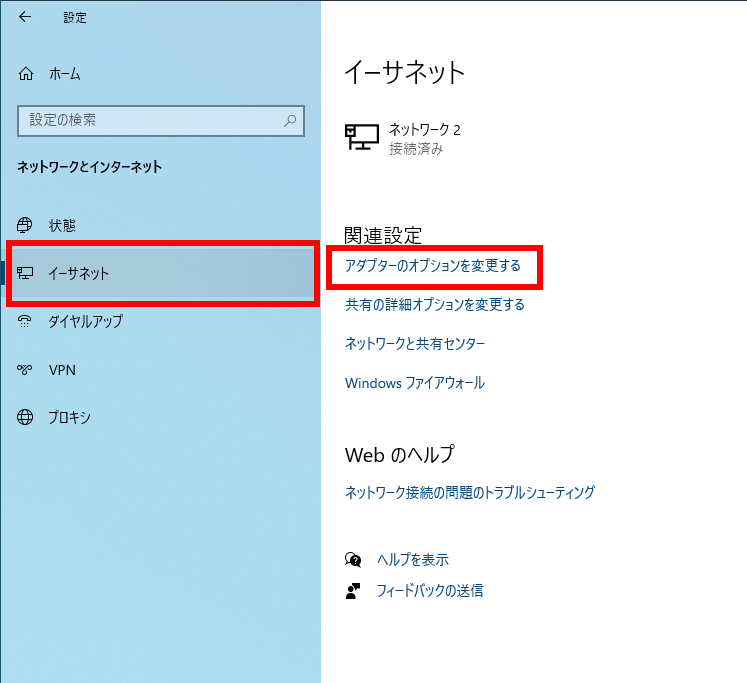ネットワークに接続されていませんとはどういうことですか?。 ここで視聴してください – ネットワークに接続するにはどうしたらいいですか?
Androidの場合
「設定」→「無線とネットワーク」から「Wi-Fi」を選択。 次の画面で「Wi-Fi ON」にすると、近くにある無線LANネットワークの一覧が出てきます。 そこでパスワードを入力すれば接続完了です。 画面上部に扇形のマークが表示されていれば、Wi-Fi接続が完了した証拠です。「ネットに繋がらない」原因とは? ネットに繋がらない原因には、モバイルデータ通信やWi-Fi通信の接続障害、スマホの設定、スマホ本体の不具合などが考えられます。 ほかにも、速度制限がかかっていてネットが極端に遅くなっている、電波が悪い環境にいるといったケースも。「ネットワークに接続できません」と出たときの対処法
- デバイス・Wi-Fiルーターを再起動する
- パソコン・スマホ(iPhone・Android)のWi-Fi設定をON/OFFする
- 既知のネットワークを削除し再設定する
- 通信障害が起こっていないか確認する
- 料金が未払いになっていないかを確認する
スマホがWi-Fiにつながっているかを確認する
Androidスマホの場合も、iPhoneの場合も基本的には「通知領域」のアイコンをチェックすればOK。 スマホが正常にWi-Fi接続できている場合には、画面上方の「通知領域」にWi-Fiのアイコンが表示されます。
ネットワーク接続の確認方法は?
[スタート]ボタンを選択し、「設定」と 入力します。 [ネットワーク設定> インターネット] &選択します。 ネットワーク接続の状態が上部に表示されます。 Windows 10 では、ネットワーク接続の状態をすばやく確認できます。
急にネットワークに接続できなくなったスマホの対処法は?
急にスマホのWi-Fiがつながらなくなったときの9つの対処法
- スマホのWi-FiがONになっているか確認する
- スマホが機内モードになっていないか確認する
- スマホとWi-Fiルーターを再起動する
- スマホとWi-Fiルーターを近づける
- ほかのデバイスでWi-Fiルーターへの接続を試す
- 配線に抜けがないか確認する
Wi-Fiの調子が悪い時の対処法
- Wi-Fiルーターや接続端末の再起動 WiFiの調子が悪い時は、まず各機器の再起動を試してみましょう。
- Wi-Fiルーターの設置場所を変える
- 接続台数を減らす
- Wi-Fiの周波数帯を5GHz帯に変える
- 回線が混雑する時間帯を避ける
- Wi-Fiルーターや端末の買い替えを検討する
WiFiを利用している時に表示される「インターネット接続なし」は、「WiFiに接続はできているけれども、何らかの原因でネットと接続できていない」または「WiFi自体と接続できていないため、ネットと接続できていない」という状況の時に表示されます。
スマホでネットワークに接続するにはどうすればいいですか?
ご利用の流れ
- STEP1 :スマートフォン・タブレットの設定画面をひらく
- STEP2 :Wi-Fiを有効にする
- STEP3 :Wi-Fiルーターを選択する
- STEP4 :暗号化キー(パスワード)を入力する
- STEP5 :接続完了
Wi-Fi接続手順
- 1 「設定」を開く ホーム画面から「設定」を押します。
- 2 「無線メニュー」を開く 「設定」画面で、無線メニューを押します。
- 3 「Wi-Fi」を開く
- 4 「Wi-Fi」ボタンをONにする
- 5 ネットワーク名(SSID)を選択する
- 6 パスワードを入力する
- 7 接続を確認する
Wi-Fi接続手順
- 1 「設定」を開く ホーム画面から「設定」を押します。
- 2 「無線メニュー」を開く 「設定」画面で、無線メニューを押します。
- 3 「Wi-Fi」を開く
- 4 「Wi-Fi」ボタンをONにする
- 5 ネットワーク名(SSID)を選択する
- 6 パスワードを入力する
- 7 接続を確認する
複数のコンピュータを、ケーブルや無線などを使ってつなぎ、お互いに情報をやりとりできるようにした仕組みをネットワークと呼びます。 インターネットは、家や会社、学校などの単位ごとに作られた1つ1つのネットワークが、さらに外のネットワークともつながるようにした仕組みです。
[スタート]ボタンを選択し、「設定」と 入力します。 [ネットワーク設定> インターネット] &選択します。 ネットワーク接続の状態が上部に表示されます。 Windows 10 では、ネットワーク接続の状態をすばやく確認できます。
Wi-Fiルーターは、コンセントから電源アダプターを抜いて挿し直すことで再起動できます。 機種によっては設定ツールで、パソコンやスマホから操作して再起動が可能です。 ただし、設定ツールの再起動は、基本的に電源OFFの直後にルーターが起動します。
ネットワークの接続設定を確認する方法は?
[スタート]ボタンを選択し、「設定」と 入力します。 [ネットワーク設定> インターネット] &選択します。 ネットワーク接続の状態が上部に表示されます。 Windows 10 では、ネットワーク接続の状態をすばやく確認できます。
[スタート]ボタンを選択し、「設定」と 入力します。 [ネットワーク設定> インターネット] &選択します。 ネットワーク接続の状態が上部に表示されます。スマホがネットに繋がらない時の対処法
- キャッシュを削除する
- 不要なアプリを削除する
- 速度制限がかかっていないか調べる
- 機内モードの設定を無効にする
- モバイル通信を有効に設定する
- Wi-Fiの接続先を変更する
- 最新バージョンにアップデートする
- 回線業者に問い合わせる