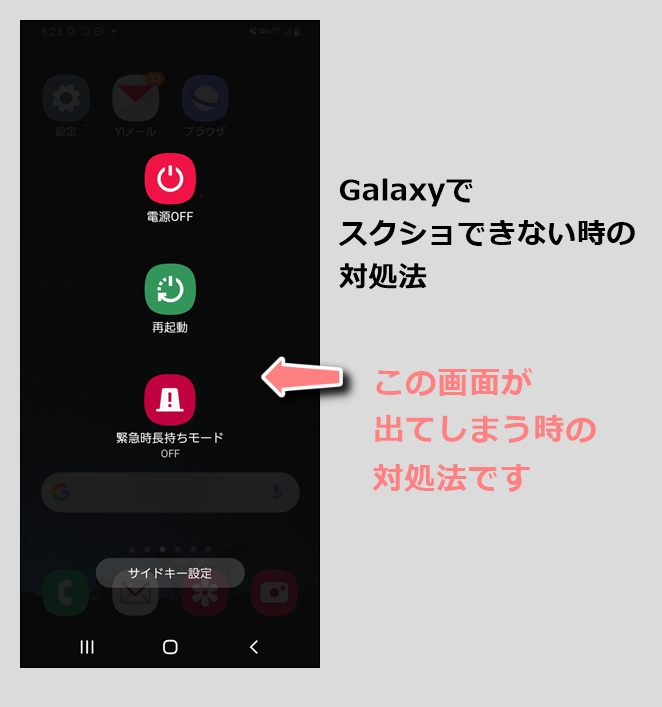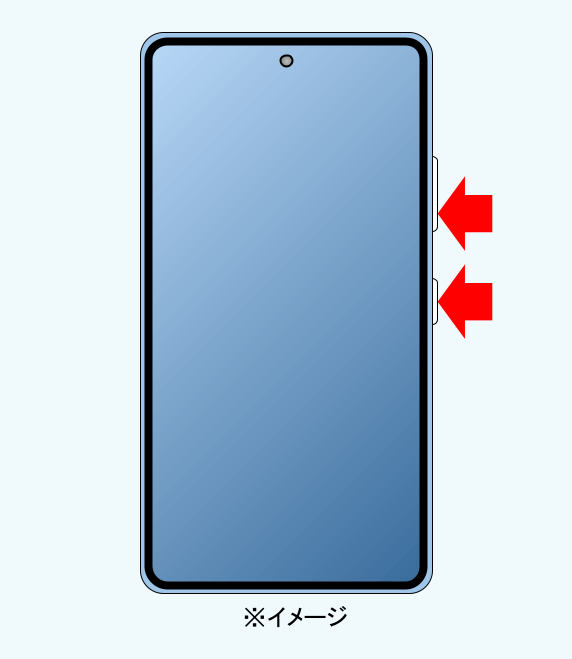ギャラクシー スクショ。 ここで視聴してください – ギャラクシーのスクショの簡単なやり方は?
また、Galaxyシリーズは、スクリーンショットを簡単に撮れる操作方法として「スワイプキャプチャ」を搭載しています。 「スワイプキャプチャ」とは、スマホ画面に手の側面(小指側の側面)を軽く触れさせた状態で、右から左(または左から右)へスワイプすることで画面キャプチャが撮影できる機能です。電源ボタンと音量小ボタンを同時に押します。画面に手の小指側の側面を軽く触れさせた状態で、右端から左端、または左端から右端へスワイプする(軽くなぞる)ことで画面キャプチャが撮影できます。
Android スマホでスクリーンショットを撮影する方法
スクリーンショットを撮影する際は、スマホ本体のボタンを使います。 電源ボタンと音量小ボタンを同時に押すと撮影可能です。 スマホによっては、独自のスクリーンショット機能を備えているものもあります。
スクショはスワイプで撮るのですか?
以前は、画面の右上または左上隅からスワイプする動作が必要でしたが、Android™ 13からは、画面の右上または左上隅を長押しするだけでスクリーンショットを撮れるようになりました。
Androidで画面のスクショはどうやって撮る?
やり方はかんたん。 「電源ボタン」と「音量を下げるボタン」を同時押し。 これだけです。 撮影したスクリーンショットは、「アルバム」フォルダ内に格納されます。Windowsで全画面スクリーンショットを取得する手順
- キーボード手前の[Windows]キー(Windowsのロゴが印字されたキー)を押下しながら[PrintScreen]キーを押下します。
- 先の操作で画面全体が画像として保存されました。
表示されている画面全体をキャプチャ(撮影)して保存したいときは「Windows」キーと「PrintScreen」キーを同時に押します。
スタート画面のスクショはどうやって撮る?
❶ [Windows]キー+[PrintScreen]キーを同時に押します。 ❷ 保存された画面の画像は、デフォルトではユーザーの「ピクチャ」内に「スクリーンショット」というフォルダが自動生成されそこに保存されます。 (保存先の変更は出来ないので、必要に応じて後ほどファイルを任意の場所へ移動して下さい。)Windows ロゴ キーを押しながら Shift キーを押しながら S キーを押します。 デスクトップが暗くなり、スクリーンショットの領域を選択できます。 表示されるミニ ツール バーで、目的の切り取りモード (長方形モード、 自由形式モード、 ウィンドウ モード、または 全画面表示モード) を選択します。Windows ロゴ キーを押しながら Shift キーを押しながら S キーを押します。 デスクトップが暗くなり、スクリーンショットの領域を選択できます。
まずは、ほとんどのAndroidスマホ共通の基本的なスクリーンショット操作です。 端末の電源ボタンと音量下ボタン(音量を下げるボタン)を同時に2秒程度長押ししてください。 なお、機種によっては、一瞬押すだけで撮影できる場合もあります。
Androidでスクロールスクリーンショットを撮る方法
- ・電源と音量アップ、2つのボタンを同時に押す
- ・「キャプチャ範囲を拡大」をタップ
- ・範囲を調整して「保存」をタップ
画面全体のスクリーンショットを撮影してピクチャフォルダに保存するショートカットキー 表示されている画面全体をキャプチャ(撮影)して保存したいときは「Windows」キーと「PrintScreen」キーを同時に押します。
Androidでスクショの設定はどこですか?
スクショを撮る方法は「電源+音量下げるキー」だけじゃない
この他、Android 12では「設定」アプリで「システム」→「ジェスチャー」→「クイックタップでアクションを開始」をオンにし、「スクリーンショットを撮る」を選択すると、端末の背面をトントンと2回たたくことでスクショを撮影できるようになる。
「電源ボタンと音量下を同時に数秒間押す」という操作でスクリーンショットが撮れない場合は、電源ボタンのみの長押し(2秒間)を試してください。 その後、画面に表示される「スクリーンショット」をタップしてください。スマホでページ全体のスクリーンショットを撮影する方法
- キャプチャする画面を開きます。
- 電源ボタンと音量小ボタンを同時に押します。
- 下部の [キャプチャ範囲を拡大] をタップします。
- キャプチャするコンテンツを選択するには、切り抜きガイドラインを使用します。