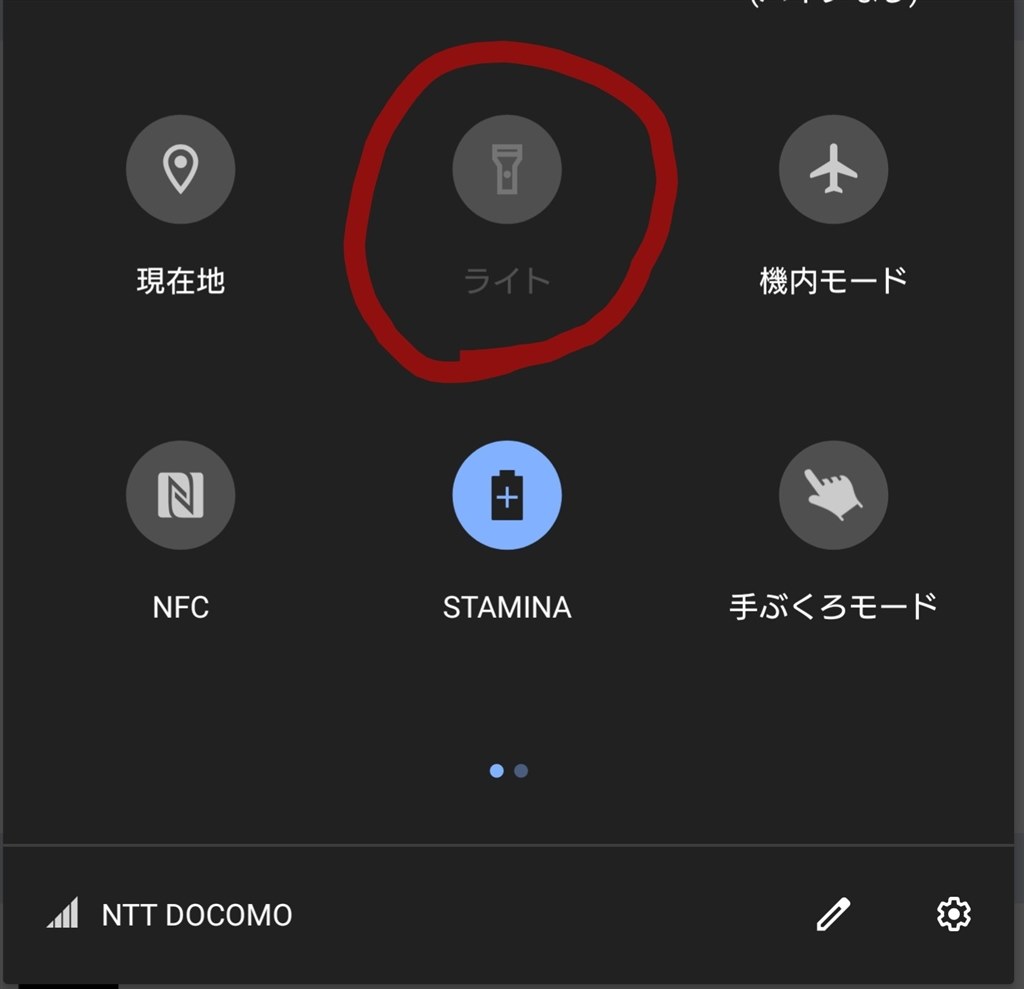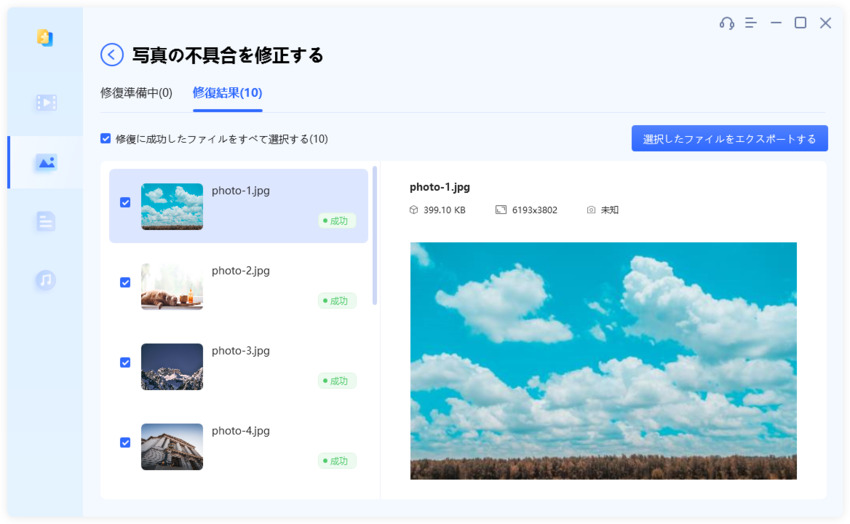カメラのエラーは何で?。 ここで視聴してください – カメラを起動するとエラーになるのはなぜですか?
カメラアプリのエラー
Androidのカメラは専用アプリによって動作します。 そのため、アプリにエラーが生じているとカメラは正常に起動しません。 カメラアプリのエラーが発生する原因としては「端末のメモリが圧迫されている」や「QRコードなどカメラを使用するアプリが干渉している」などが挙げられます。Androidスマホのカメラが起動しない・使えない時の原因から考える7つの対策方法
- 再起動をする
- カメラアプリをアップデートする/システムアップデートする
- カメラアプリのキャッシュを削除する
- スマホの容量を確保する
- 充電をMAXにする
- SDカードを抜き差ししてみる
- スマホが発熱していたら冷ましましょう
Androidでエラーが出たときには、まずはAndroidの右サイドにある電源ボタンを長押しして本体を再起動してみましょう。 再起動することで、スマホ内部に溜まったバグが解消されたりメモリがリセットされたりして、エラーが解消します。
Xperiaのカメラアプリに「不明なエラー」とメッセージが発生した場合の対処法は主に下記の7つ。
- カメラアプリのキャッシュを削除
- カメラアプリをアップデートする
- 端末内の不要なデータを削除する
- 充電する
- SIM・SDカードを抜きさしする
- 端末を再起動する
- セーフモードで起動
スマホのカメラが故障しているときの症状は?
スマホカメラが故障しているときの症状と原因
- カメラアプリを起動してもすぐに落ちる
- カメラアプリの起動後にエラーメッセージが表示される
- インとアウトカメラが切り替えできない など
スマホでカメラのアップデートはどうやってする?
カメラアプリの更新を確認する
- カメラアプリを開きます。 カメラアプリを開き、歯車マークの「設定」 をタップします。
- カメラアプリのバージョンを確認します。 「カメラについて」 をタップし、利用可能な更新があるかどうかを確認します。 利用可能な場合は、更新をタップします。
- 症状は改善しましたでしょうか。
カメラアプリの更新を確認する
- カメラアプリを開きます。 カメラアプリを開き、歯車マークの「設定」 をタップします。
- カメラアプリのバージョンを確認します。 「カメラについて」 をタップし、利用可能な更新があるかどうかを確認します。 利用可能な場合は、更新をタップします。
- 症状は改善しましたでしょうか。
Android カメラ 設定 どこ
- カメラアプリを起動する。
- 画面上部や下部にある「設定」または「設定アイコン」をタップする。
- 設定画面が表示されるので、撮影に関する様々な設定を変更できます。 例えば、画質や解像度、露出、フラッシュのオン・オフなどがあります。
読み込みエラーとはどういうエラーですか?
読み込みエラー:read error
読み込みエラー[read error]とは外部記憶装置などからデータを読み込む際に起きるエラーのこと。 リードエラー、読み出しエラーともいう。「設定」画面を表示させ、「アプリ再起動」をタップします。 「アプリケーションを再起動しますか?」 画面が表示されます。 「OK」をタップすると、アプリが再起動されます。Android端末では、電源ボタンを長押しすると、以下の様に表示が出ます。 表示がでた際に「再起動」ボタンを押せば再起動が始まります。 機種やOSのバーションによっては、「再起動」ボタンがなく、まず「電源を切る」を押します。 後に「再起動」ボタンを押すが表示されますので、「再起動」を選択してください。
カメラが起動しないときは、OSとアプリを最新のバージョンにアップデートしましょう。 Android OSは、「設定」→「システム」→「システムアップデート」からです(Android OS 12の場合。 以下同じ)。 「アップデートをチェック」をタップして、最新のバージョンにアップデートできるか確認できます。
Android カメラ 設定 どこ
- カメラアプリを起動する。
- 画面上部や下部にある「設定」または「設定アイコン」をタップする。
- 設定画面が表示されるので、撮影に関する様々な設定を変更できます。 例えば、画質や解像度、露出、フラッシュのオン・オフなどがあります。
カメラアプリの更新を確認する
- カメラアプリを開きます。 カメラアプリを開き、歯車マークの「設定」 をタップします。
- カメラアプリのバージョンを確認します。 「カメラについて」 をタップし、利用可能な更新があるかどうかを確認します。 利用可能な場合は、更新をタップします。
- 症状は改善しましたでしょうか。
最新バージョンにアップデートするにはどうしたらいいですか?
最新の Android アップデートを入手する
- デバイスの設定アプリを開きます。
- [システム] [システム アップデート] をタップします。
- アップデートのステータスが表示されます。 画面上に表示される手順に沿って操作します。
最新の Android アップデートを入手する
- デバイスの設定アプリを開きます。
- [システム] [システム アップデート] をタップします。
- アップデートのステータスが表示されます。 画面上に表示される手順に沿って操作します。
サイトに対して行ったカメラとマイクの許可設定を変更する
- Android デバイスで Chrome アプリ を開きます。
- アドレスバーの右のその他アイコン [設定] をタップします。
- [サイト設定] をタップします。
- [カメラ] または [マイク] をタップします。
- カメラまたはマイクをタップしてオンとオフを切り替えます。